Persyaratan untuk menginstal dan menjalankan Windows XP adalah:
- Komputer dengan prosesor 300 MHz atau lebih.
- Memori 128 MB atau lebih.
- Ruang kosong di harddisk minimal 1,5 gigabyte (GB).
- Monitor dan video card dengan resolusi SVGA (800 x 600) atau lebih tinggi.
- CD-ROM atau DVD drive.
- Hidupkan komputer dan segera masuk ke BIOS. Tekan tombol Del atau tombol lain sesuai yang tertera di tampilan awal di layar komputer untuk masuk ke BIOS.
- Ubahlah urutan booting komputer Anda di BIOS, pastikan drive CD/DVD Rom ada di urutan pertama.
- Simpan perubahan BIOS dan booting ulang komputer Anda.
- Segera masukkan CD installer Windows XP Professional (atau versi lain) ke dalam drive CD/DVD.
- Tunggu proses booting, jika muncul pertanyaan apakah akan menjalankan komputer dari CD, tekan sembarang tombol untuk melanjutkannya. Jika gagal atau terlanjur masuk ke sistem operasi lama, coba restart komputer untuk memastikan CD installer terbaca oleh komputer dan menjadi pilihan pertama di urutan booting.
- Jika booting CD/DVD berhasil, komputer akan memulai proses hingga muncul tampilan Welcome to Setup. Tekan tombol Enter untuk memulai proses instalasi.
- Ketika muncul jendela pemilihan partisi hard disk, pilihlah hard disk yang akan dipartisi dan tekan tombol C untuk mempartisi terlebih dahulu. Hati-hati jika Anda telah memiliki beberapa partisi harddisk, misalnya partisi D berisi data lama. Jangan ubah / jangan format bagian tersebut, cukup partisi pertama yang telah Anda gunakan untuk sistem operasi sebelumnya. Jika menggunakan harddisk masih baru, maka Anda bebas membuat beberapa partisi, misalnya C: untuk OS dan D: untuk data.
- Pilihlah menu Format the Partition using the NTFS file system dan tekan tombol Enter.
- Setelah terformat, komputer akan merestart dan muncul tampilan tahapan instalasi yang berlatar warna biru. Tahap yang akan dikerjakan adalah Installing Windows.
- Perhatikan ada progress bar disertai estimasi waktu yang tersisa untuk melakukan proses instalasi di bagian atas progress bar tersebut.
- Ketika muncul Regional and Language Options, klik tombol Next. Anda tidak perlu mengaturnya saat ini, lebih efisien untuk mengaturnya ketika Windows sudah terinstal.
- Di jendela Personalize Your Software, isikan nama Anda di kotak teks Name dan organisasi di kotak teks Organization. Klik tombol Next.
- Isikan Serial Number Windows XP. Kodenya bisa Anda baca dari kemasan CD Windows yang Anda beli. Klik tombol Next.
- Berikutnya isikan nama komputer di kotak teks Computer name.
- Tentukanlah tanggal dan jam di jendela Date and Time Settings.
- Tentukan pula zona waktu dengan memilihnya di combo box Time Zone.
- Untuk pengaturan jaringan di jendela Networking Settings, pilih saja radio button Typical settings dan klik tombol Next.
- Pilihlah nama workgroup yang akan digunakan di jendela Workgroup or Computer Domain, atau biarkan seperti adanya dan mengeditnya belakangan jika memang ingin menghubungkan komputer ke jaringan dengan workgroup tertentu. Klik tombol Next.
- Setelah semua pengaturan selesai, instalasi akan memasuki tahapan Finishing Installation. Komputer akan merestart dan Windows akan booting untuk pertama kali.
- Ketika pertama kali dijalankan, muncul tampilan Welcome to Microsoft Windows. Bagian ini untuk mengatur semua hal yang perlu dikonfigurasi di awal saat menjalankan Windows XP.
- Ketika muncul jendela Help protect your PC, Anda bisa menentukan apakah Anda ingin menggunakan Automatic Updates atau tidak. Jika tidak terkoneksi ke internet, Anda bisa memilih Not right now. Klik tombol Next.
- Isikan nama-nama yang akan diperbolehkan menggunakan komputer pada jendela Who will use this computer. Klik tombol Next.
- Tampilan desktop Windows XP akan muncul. Instalasi selesai.
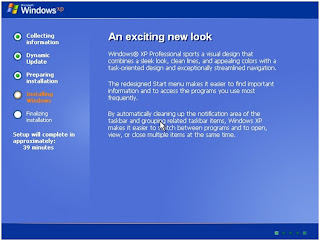
sipel....
BalasHapuswww.rajalistrik.com